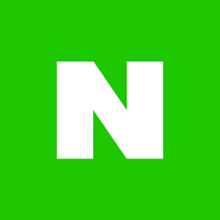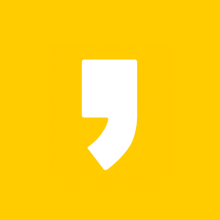와이파이 비밀번호 알아내는 3가지 방법에 대해 알아보겠습니다. 유선랜을 사용하던 시절을 넘어 이제는 무선 인터넷 시대가 왔다고 해도 과언이 아닙니다. 무선랜의 대표 격인 와이파이는 비밀번호 역시 중요한 정보가 되고 있습니다. 특히 보안상 이유로 비밀번호가 걸린 경우가 많습니다.
와이파이 비밀번호 확인방법 3가지

유선랜의 시대를 넘어서 지금은 와이파이의 시대라고 해도 과언이 아닐 정도로, 집에서 사무실에서 게다가 대중교통에서도 와이파이는 필수가 되었죠. 공공장소 또는 대중교통은 비밀번호가 없는 오픈 와이파이지만, 대부분의 와이파이는 비밀번호가 걸려있습니다.
처음 와이파이 기기를 감지하고 입력한 와이파이 비밀번호는 다음번부터는 자동으로 연결되지만, 간혹 기기를 변경하거나 새로운 기기로 와이파이를 연결하려고 하면 비밀번호가 기억나지 않을 때가 있습니다. 이렇게 비밀번호가 도무지 떠오르지 않을 때, 어떤 방법으로 와이파이 비밀번호를 확인할 수 있을까요?
1. 와이파이 공유기에 직접 접속하여 비밀번호 확인
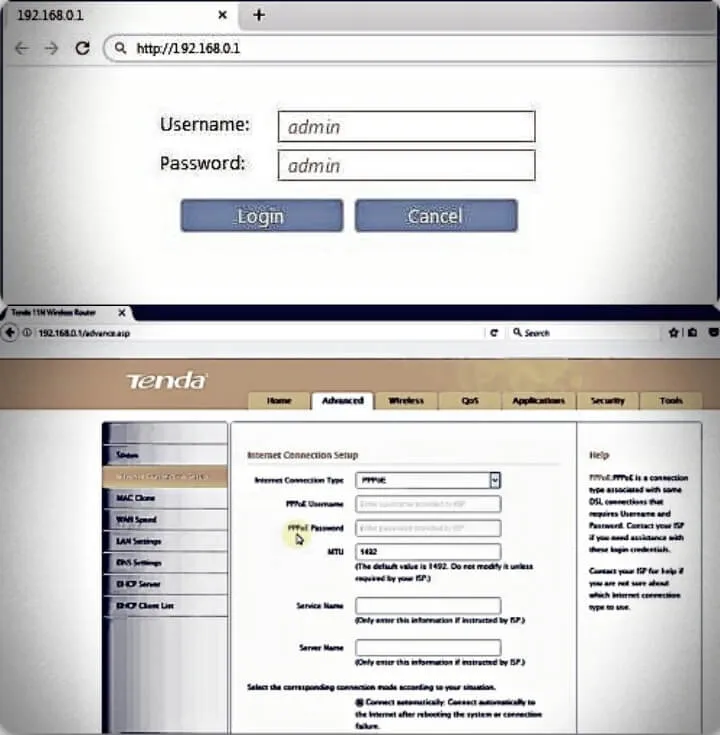
와이파이 비밀번호를 확인하는 가장 직접적인 방법은 공유기 자체에 접속하는 방법입니다. PC나 모바일 기기를 통해 현재 연결되어 있는 와이파이 공유기에 특정 주소를 통해 접속이 가능합니다.
현재 가장 많이 사용되고 있는 와이파이 공유기인 iptime 기준으로 ' 192.168.0.1 '을 주소창에 입력하면, 통상 와이파이 공유기에 접속하기 위한 로그인 창이 뜹니다. 대부분의 경우 공유기를 구입한 뒤 이 부분은 별도의 설정 변경 없이 사용하시기 때문에, 따로 설정하지 않았다면 아이디와 비밀번호는 공장초기화 값인 'admin'으로 설정되어 있습니다.
로그인에 성공하셨다면 다음에 나오는 창에서 '관리 도구 창'을 선택하여 세부적인 설정을 조정할 수 있는데요. 왼쪽 메뉴들 중 상단에 위치한 '설정/보안 '을 선택합니다. 이때 표시되는 내용 중 하단의 '암호' 부분의 오른쪽에 '보기'를 체크하시면 쉽게 와이파이 비밀번호를 확인하실 수 있습니다.
2. 윈도우(WINDOW) 네트워크 설정을 통해 와이파이 비밀번호 확인
만일 가정이나 사무실 등에서 노트북을 와이파이를 통해 연결해 사용하시는 분들에게 해당되는 내용일 수 있습니다. 통상 기존에 와이파이에 연결했었다면, 윈도는 부팅하면서 이전 정보를 통해 기존의 와이파이에 자동으로 접속하게 됩니다.

이때, '설정' 또는 'WIndow 설정'을 통해 들어가 '네트워크 및 인터넷' 항목을 선택&클릭합니다. 이후 나오는 화면 하단부에 위치한 '네트워크 및 공유센터'를 선택&클릭합니다.
새롭게 뜨는 창에는 현재 연결되어 있는 와이파이 정보 및 연결 상태 등의 정보를 확인할 수 있는데요. 여기서 맨 우측에 연결 상태 게이지가 표시된 부분을 클릭하면, '보안 네트워크 키'라는 부분을 통해 와이파이 비밀번호를 확인하실 수 있습니다.
3. 통신사에서 제공한 공유기 확인을 통해 와이파이 비밀번호 확인
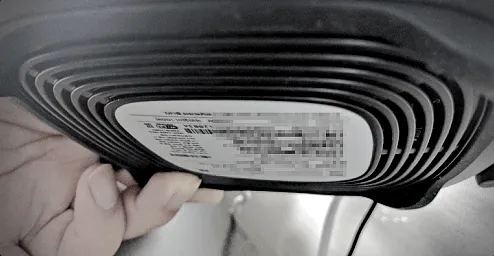
특별한 경우가 아닌 경우 처음 인터넷을 신청할 때 제공되는 와이파이 공유기를 사용하고 있습니다. 물론 대형 사무실 또는 집에서 인터넷 관련 업종에 종사하시는 분들은 보다 성능이 뛰어난 와이파이 공유기를 사용하고 계시다면, 위의 '1. 와이파이 공유기에 직접 접속하여 비밀번호 확인'을 참고하시면 됩니다.
인터넷 서비스를 제공하고 있는 KT나 SKT, LG U+ 등을 통해 인터넷 가입을 하면 통신사에서 제공하는 와이파이 공유기를 쓰게 되며, 정말 놀랍게도 이 와이파이 공유기 바닥면을 보시면 간단한 공유기 정보 및 와이파이 비밀번호가 기재되어 있습니다. 위에 서술된 어려운 방법이 아닌 그냥 공유기를 한번 뒤집어보는 것만으로도 비밀번호를 쉽게 확인할 수 있습니다.
이상으로 인터넷 사용을 위한 WIFI 와이파이 비밀번호를 확인할 수 있는 3가지 방법에 대해 알아봤습니다. 갑자기 인터넷 정보를 묻는데 비밀번호가 기억나지 않으면 여간 당황스러운 게 아닙니다. 따라서 본인의 상황에 맞는 방법을 이용하여 비밀번호를 쉽게 알아내시길 바랍니다.